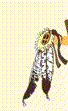
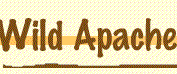

| HOME |
Getting Started | Browsers | Mail Tools | Terms | Computer Requirements | Preferences |
The Internet (History) | Newsgroups | Chat | Web Design | Links | FTP | MAC
![]() Internet Explorer & Outlook Express
Internet Explorer & Outlook Express
Terms
1. Toolbar: Located at the top of the screen, the toolbar contains icons that give directions to the browser. The toolbar has the following icons: Back, Forward, Stop, Refresh, Home, Search, Favorites, History, Mail, Print. (version 4.0)
To skip and go directly to the Outlook Express Mail tutorial, click MAIL. To begin working in Internet Explorer, double click on your Internet Explorer icon. A screen similar to the one below will open.

If you have the address of a site (i.e. www.wildapache.net/), type the address into the Address section (just below the Back, Forward & Stop buttons). Hit enter key to be taken to that site.
Move easily between pages by using the Back and Forward buttons. Back goes to the page last visited. Click the Refresh button to update the page being viewed. Do this if the images did not come in or transfer was interrupted.
Clicking Home goes directly to the home page. The home page is the page the browser opens when it first loads.
To search on the Internet, click Internet Explorer's Search button on the toolbar which is above the location bar.
To Print the page being viewed, make sure printer is setup correctly, then click the Print button on the toolbar. The print page may be several pages and should not be confused with what is currently on the screen.
To Stop a page in the middle of retrieving it, click on the Stop button on the toolbar.
The History button shows sites viewed "today", last week and two weeks ago. Click on the underlined words: today, last week or two weeks ago to view the sites visited.
To keep a listing of your favorite sites, click the Favorites button.
Click on the Mail icon located at the top of your Internet Explorer screen. A drop down menu will appear, click Receive Mail. A new screen opens.
To Retrieve your Messages, click on the Send/R... button. All new messages will appear like the one below that says Microsoft Outlook Ex... To Reply to a message, open the message, click the Reply to Author or Reply to All button. To Forward the message, click the Forward Message button.

To write a New Message, click the New Mail button. A window will open with the cursor blinking at the address location.Type in an e-mail address. Compose message in the large box at the bottom of the screen. Fill in the subject. When done, click Send.
To Delete a Message, click on the message to be deleted. Click the Delete button on the toolbar.
If you are experiencing problems sending or receiving mail with Outlook Express, click here to check preferences and settings.