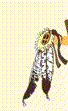
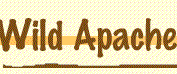

| HOME |
Getting Started | Browsers | Mail Tools | Terms | Computer Requirements | Preferences |
The Internet (History) | Newsgroups | Chat | Web Design | Links | FTP | MAC
Terms
1. Toolbar: Located at the top of the screen, the toolbar contains icons that give directions to the browser. The toolbar has the following icons: Back, Forward, Home, Search, Guide, Print, Security, Stop. The icons you see depend on which screen you have open (i.e. browser or mail tool).
2. Status bar: Located at the bottom of the screen. There are three sections of the status bar: to the far left a lock icon, the center shows data being transferred, to the far right there are 4 icons that have different functions.
To skip and go directly to the Netscape Mail tutorial, click MAIL. To begin working in Netscape, double click on your Netscape icon, a screen similar to the one below will open.
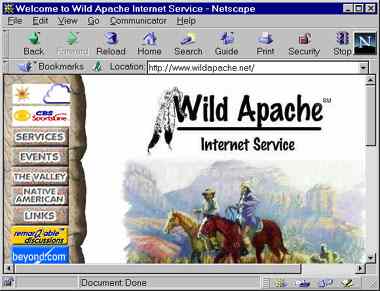
If you have the address of a site (i.e. www.wildapache.net/), type the address into the Location section (just below the Reload, Home, & Search buttons). Hit enter key and you will be taken to that site.
Move easily between pages by using the Back and Forward buttons. Back goes to the page last visited. Click the Reload button to update the page being viewed. Do this if the images did not come in or transfer was interrupted.
Clicking Home takes you directly to the home page. The home page is the page the browser opens when it first loads.
To search on the Internet, click Netscape's Search button on the toolbar which is above the location bar.
To Print the page on the screen, make sure the printer is setup correctly, then click the Print button on the toolbar. The print page may be several pages and should not be confused with what is currently on the screen.
A lock icon located in the lower left corner of the Netscape statusbar, indicates whether the site is secure or insecure. If the lock is open, the site is insecure. If it is closed, the site is secure. The Security button on the toolbar provides additional security details.
To Stop a page in the middle of retrieving it, click the Stop button on the toolbar.
To keep a listing of favorite sites, click the Bookmarks button.
Click on the mailbox icon located on the lower right of the Netscape status bar. The mailbox icon is the second from the left. A new screen opens.
To Retrieve Messages, click on the Get Msg button located on the toolbar. All new messages will appear in bolded text, see below. To Reply to a message, open the message, click the reply button. Choose a reply to sender or reply to all recipients.
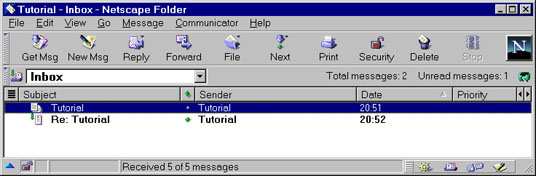
To write a New Message, click the New Message button. A window will open with the cursor blinking at the address location. Type in an e-mail address. Compose message in the large box at the bottom of the screen. Fill in the subject box in the middle of the window. When done, click the Send button located on toolbar.
To Delete a Message, click on the message to be deleted. Then click the Delete button on the toolbar.
To check the spelling, click the Spelling button on the toolbar.
To include an Attachment, click the attachment button on the toolbar. A box with options will drop down. Choose the desired option.
If you would like an in-depth lesson on Netscape, go to the following site: Netscape Help for a broader range of topics.
If you are experiencing problems sending or receiving mail with Netscape Messenger, please click here for Netscape 4.5 or click here for Netscape 4.04 to check preferences and settings.